На данной странице представлено краткое руководство по использованию программы BPwin
- Как установить BPwin
- Как взломать BPwin
- Руководство по использованию BPwin
- Назначение BPwin
- Общие сведения об интерфейсе BPwin
- Создание новой модели
- Создание и редактирование диаграмм
- Список рекомендуемой литературы
Для начала Вам необходимо скачать BPwin 4.1 Русская версия
Перед инсталляцией программы на компьютер необходимо убедится в том, что на вашем жёстком диске есть свободное место.
Для установки BPwin на Windows 7 нужно настроить режим совместимости с WinXP SP3 и запустить файл BPwin4.exe от имени администратора:
- Правой кнопкой мыши нажимаем на файл BPwin4.exe и выбираем пункт "Свойства".
- Далее переходим на вкладку "Совместимость"
- В диалоговом окне "Режим совместимости", устанавливаем галочку "Запустить программу в режиме совместимости с:"
- Выбираем пункт меню "Windows XP (пакет обновления 3)"
- Нажать "ОК"
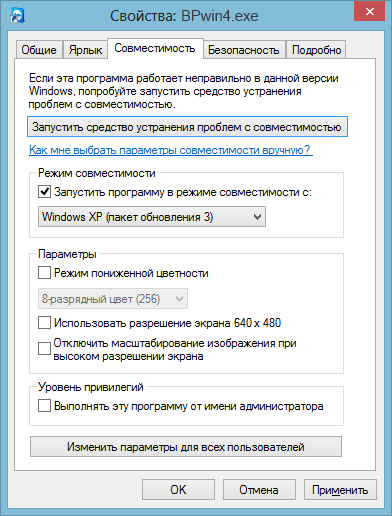
Далее правой кнопкой мыши щелкаем на BPwin4.exe и выбрать пункт "Запуск от имени администратора".
Начнется процесс подготовки к инсталяции:

Рис 1.1. Окно BPwin 4.0 Setup
В появившемся окне BPwin 4 Setup нажимаем  . Для дальнейшей установки нажимаем
. Для дальнейшей установки нажимаем 

Рис 1.2. Лицензионное соглашение
Указываем место установи программы. По умолчанию программа автоматически устанавливается в C:\Program Files\Computer Associates\BPwin 4.0.

Рис 1.3. Окно выбора типа установки
Далее необходимо выбрать тип установки (типичный, компактный, выборочный)
- Tipical отличается тем, что при таком типе установке программа устанавливает все свои компоненты (приложения).
- Compact режим необходим если на вашем жестком диске недостаточно места для всех компонентов BPwin. В таком случае будут установлены только основные компоненты необходимые для работы программы.
- Custom необходим для выбора определенных компонентов программы для установки
Для продолжения установки нажимаем  .
.
Нажимаем кнопку  . Если Вы хотите указать собственное имя папки программы в меню Пуск, то введите его и нажмите кнопку
. Если Вы хотите указать собственное имя папки программы в меню Пуск, то введите его и нажмите кнопку  .
.
После того как как установится BPwin на вашем компьютере, появится окно, «Добро пожаловать в регистрацию», в котором нужно нажать кнопку  .
.

Рис 1.4. Окно «Добро пожаловать в регистрацию»
Затем в окне RegisterIT, которое предлагает вам зарегистрировать Вашу версию BPwin 4.0, нужно выбрать позицию Register Later и нажать кнопку  .
.

Рис 1.5. Окно Register Later
Затем в появившемся окне нажимаем  . Из появляющихся окон выбираем кнопки
. Из появляющихся окон выбираем кнопки  и
и  .
.
Процесс установки завершён.
Как взломать BPwin или как получить полную версию BPwin:
Теперь необходимо зарегистрировать полную версию программы BPwin.
Для этого находим в архиве файл Keygen.exe и копируем его в каталог, куда была установлена программа BPwin (корневой каталог диска C:\СA_LIC)
Запускаем Keygen.exe расположенный в C:\СA_LIC.
В поле Product Name нужно выбрать BPwin 4.0 и нажать кнопку  .
.
Это нужно для того, чтобы найти код программы BPwin 4.0.

Рис 1.6. Окно Keygenerator by SlaSk/PFT
После того как ключ был сгенерирован и Вы увидели его в поле Registration ID, необходимо скопировать его.
Теперь BPwin Keygen генератор ключа можно закрыть.
Для дальнейшей работы следует запустить программу RegIT.exe из каталога CA_LIC. После запуска программы появляется окно приветствия RegIT.

Рис 1.7. Окно RegisterIT Welcome
В этом окне для продолжения работы необходимо нажать  . После чего в окне RegisterIT вы выбираете пункт Register Later и нажимаете кнопку
. После чего в окне RegisterIT вы выбираете пункт Register Later и нажимаете кнопку  .
.

Рис 1.8. Окно ввода ключа
Далее появляется окно в котором в поле Product Name выбрать BPwin 4.0, а в поле Registration ID вставляете ключ (набор цифр) ранее скопированный и нажимаете кнопку  . Дальнейшего вашего участия не требуется (кроме нажатия кнопки
. Дальнейшего вашего участия не требуется (кроме нажатия кнопки  ) программа всё сделает сама. На последнем шаге вы можете с облегчением нажать кнопку
) программа всё сделает сама. На последнем шаге вы можете с облегчением нажать кнопку  . Вот и всё программа BPwin 4.0 работоспособна.
. Вот и всё программа BPwin 4.0 работоспособна.
BPwin - освоение CASE-средства BPwin в целях разработки функциональной модели информационной системы с использованием методологии IDEF0.
CASE-средство BPwin предназначено для построения функциональных моделей с использованием методологий:
- IDEF0 - функциональные модели любых систем;
- IDEF3 - функциональные модели технологических процессов;
- DFD - функциональные модели информационных систем.
Общие сведения об интерфейсе BPwin
Внешний вид главного окна BPwin представлен на рис.1.
Рис. 1. Интегрированная среда BPwin
Навигатор панели процессов предназначен для отображения и выбора диаграмм разрабатываемой функциональной модели.
Рабочая область предназначена для отображения и редактирования диаграммы модели, выбранной в панели процессов.
На рис.2 приведено назначение элементов управления стандартной панели инструментов (Standard Toolbar).

Рис. 2. Стандартная панель инструментов
Для создания новой модели необходимо выбрать пункт меню "File / New" или нажать на соответствующую кнопку стандартной панели инструментов (см.рис.2). На экране появится диалоговое окно (рис.3).
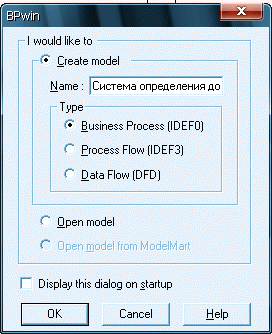
Рис. 3. Диалоговое окно создания или открытия модели
В диалоговом окне необходимо выбрать радиокнопку "Create model", ввести имя модели в поле "Name" и выбрать методологию, нотация которой будет использовать при построении модели (радиокнопки "Type").
Для указания общих параметры модели необходимо выбрать пункт меню "Мodel / Model Properties" и в появившемся диалоговом окне перейти на вкладку "General" (риc.4).
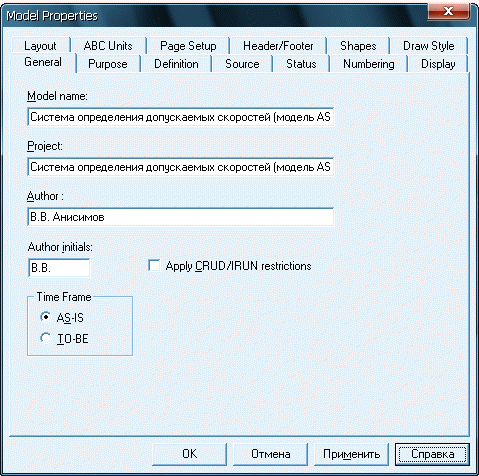
Рис. 4. Вкладка "General" диалогового окна "Model Properties"
На вкладке задаются следующие параметры модели:
- имя модели (Model name);
- имя проекта (Project). Имя проекта, как правило, совпадает с именем разрабатываемой информационной системы;
- фамилия автора или наименование компании (Author);
- инициалы автора (Author initials);
- тип модели - AS-IS (как есть) или TO-BE (как будет). Подробнее см. раздел "Основы функционального анализа и проектирования систем".
Создание и редактирование диаграмм
После нажатия на кнопку "Ok" диалогового окна создания модели автоматически создается контекстная диаграмма. Указание параметров диаграммы, выбранной в текущий момент в панели процессов, осуществляется через диалоговое окно "Diagram Property", вызываемого через пункт меню "Diagram / Diagram Property" (рис.5).
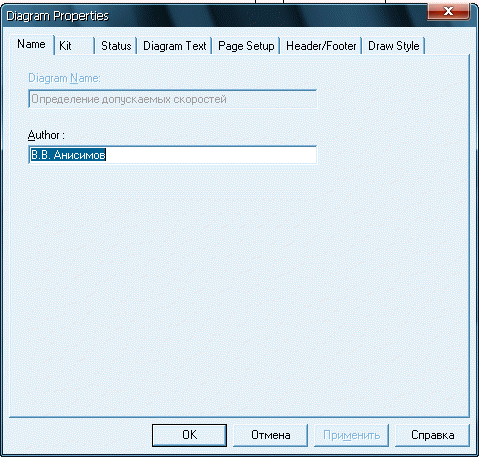
Рис. 5. Вкладка "Name" диалогового окна "Diagram Property"
На вкладке "Status" указываются статус, дата создания и дата последней редакции диаграммы (рис.6).
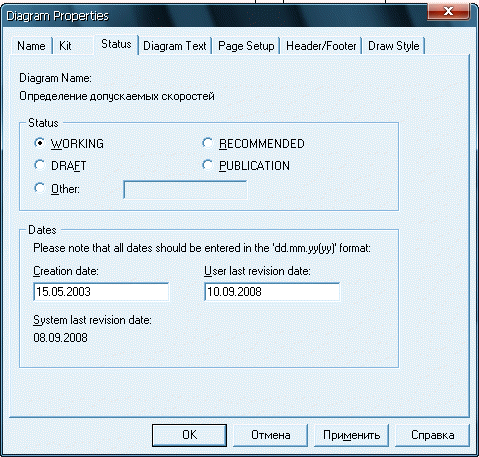
Рис. 6. Вкладка "Status" диалогового окна "Diagram Property"
Типы статуса диаграммы имеют следующий смысл:
- рабочая (WORKING) – диаграмма находится в стадии разработки;
- черновик (DRAFT) – диаграмма прошла некоторые стадии рассмотрения с заказчиками, но это не окончательный вариант;
- рекомендованная (RECOMMENDED) – диаграмма прошла все стадии рассмотрения с заказчиками и отвечает формальным требованиям, но это не окончательный вариант;
- готовая или публикуемая (PUBLICATION) – окончательный вариант диаграммы.
На вкладке "Page Setup" указываются единицы измерения (Units), формат листов (Sheet Size), поля, необходимость отображения заголовка (Header) и нижнего колонтитула (Footer) (рис.7).
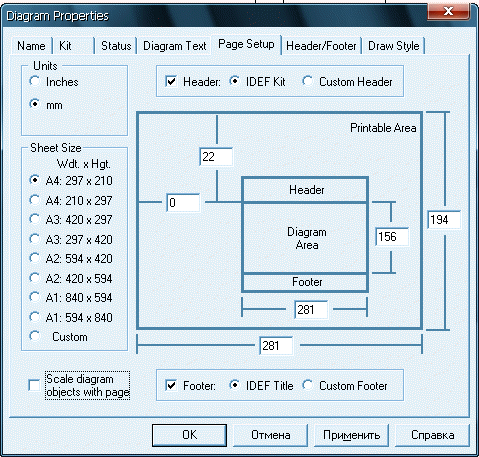
Рис. 7. Вкладка "Page Setup" диалогового окна "Diagram Property"
На вкладке "Header/Footer" возможно задание пользовательского (custom) вида заголовка (Header) и нижнего колонтитула (Footer) диаграммы (рис.8).
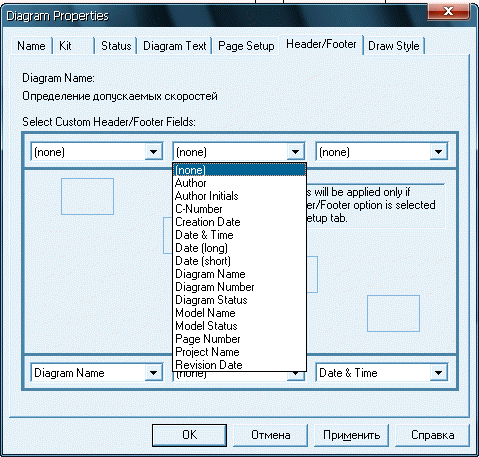
Рис. 8. Вкладка "Header/Footer" диалогового окна "Diagram Property"
Для непосредственного создания элементов диаграммы и ускоренной навигации по модели используется панель инструментов "BPwin Toolbox" (отображение или скрытие панели выполняется через пункт меню "View").
На рис.9 приведено назначение элементов управления панель инструментов "BPwin Toolbox".
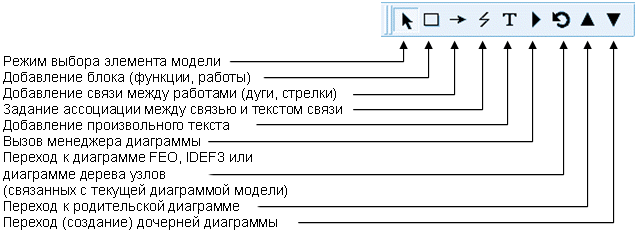
Рис. 9. Панель инструментов "BPwin Toolbox"
Для указания параметров функции необходимо щелкнуть по ней правой кнопкой мыши и в контекстном меню выбрать соответствующий пункт.
В результате на экране появится диалоговое окно "Activity Properties" (рис.10).
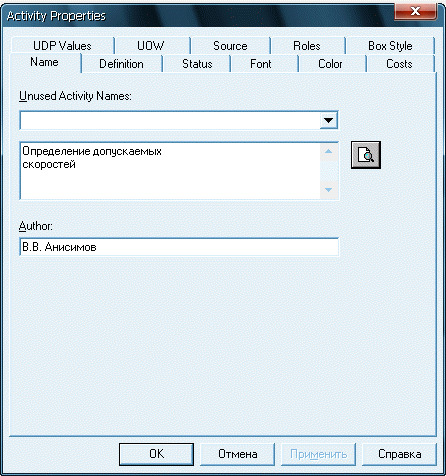
Рис. 10. Диалоговое окно "Activity Properties"
На вкладке диалогового окна можно задать:
- имя блока (вкладка "Name");
- комментарий к блоку (вкладка "Definition");
- параметры шрифта надписи блока (вкладка "Font");
- цвет блока (вкладка "Color");
- графический примитив, используемый для отображения блока (вкладка "Box style").
Для указания аналогичных параметров стрелки используется диалоговое окно "Arrow Properties" (рис.11). Вызов диалогового окна выполняется также, как и для блока.
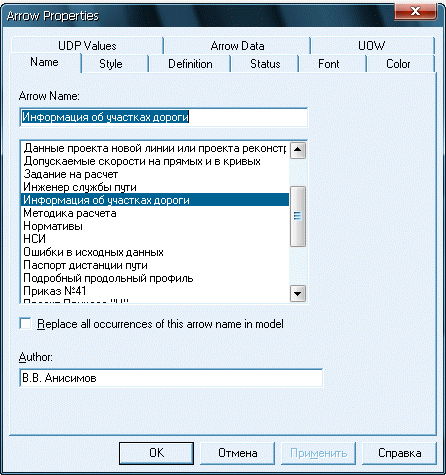
Рис. 11. Диалоговое окно "Arrow Properties"
Если наименование стрелки расположено удаленно от самой стрелки или возникают трудности по сопоставлению наименования стрелки с самой стрелкой (в случае высокого насыщения диаграммы элементами) можно на диаграмме отобразить ассоциацию между ними. Для этого необходимо щелкнуть по стрелке правой кнопкой мыши и в контекстном меню выбрать пункт "Squiggle".
Для указания на диаграмме произвольного комментария непосредственно к элементу используются кнопки "Задание ассоциации" и "Добавление произвольного текста".
Для навигации по модели (переходу к диаграммам) используются последние четыре кнопки панели "BPwin Toolbox".
Если на диаграмме выбран блок, для которого не существует диаграммы декомпозиции, и нажата кнопка в панели инструментов ▼, то на экране появится диалоговое окно "Activity Box Count" (рис.12).
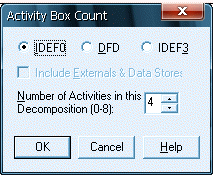
Рис. 12. Диалоговое окно "Activity Box Count"
В этом диалоговом окне требуется выбрать методологию, в соответствии с которой будет строится диаграмма декомпозиции, и предполагаемое количество блоков на диаграмме. BPwin создаст диаграмму с указанным количеством блоков и перенесет на нее все стрелки входящие и выходящие в родительский блок.
Ниже перечислены наиболее используемые приемы редактирования диаграмм и их элементов:
- создание новой стрелки - выбрать в панели инструментов "BPwin Toolbox" кнопку →, подвести указатель мыши на диаграмме к соответствующей границе диаграммы или блока, означающей начало стрелки, нажать левую кнопку мыши, подвести указатель мыши к соответствующей границе диаграммы или блока, означающей конец стрелки, и нажать левую кнопку мыши;
- соединение имеющейся стрелки с имеющимся блоком или границей диаграммы, ветвление стрелки - выбрать в панели инструментов "BPwin Toolbox" кнопку →, подвести указатель мыши на диаграмме к соответствующей стрелке (в случае ветвления - к месту ветвления стрелки), нажать левую кнопку мыши, подвести указатель мыши к соответствующей границе диаграммы или блока, означающей конец стрелки, и нажать левую кнопку мыши;
- удаление блока - выбрать блок на диаграмме или панели процессов и нажать клавишу "Delete". При этом, кроме удаления самого блока, будут удалены все входящие и выходящие из него стрелки, а также связанные с ним диаграммы декомпозиции и их элементы;
- удаление стрелки - выбрать стрелку на диаграмме и нажать клавишу "Delete". Если удаляемая стрелка была перенесена на диаграмму в результате декомпозиции родительского блока, то она будет удалена с текущей диаграммы (диаграммы декомпозиции), а на родительской диаграмме останется и примет статус затуннелированной со стороны вхождения в родительский блок (рис.13а). Если удаляемая стрелка присутствует на диаграмме декомпозиции для блока, в который она входит или выходит, то она будет удалена с текущей диаграммы (родительской диаграммы), а на диаграмме декомпозиции примет статус затуннелированной со стороны границы этой диаграммы (рис.13б). Квадратные скобки затуннелированной стрелки означают неутвержденное (предварительное) туннелирование, круглые - утвержденное (сознательное). Для изменения статуса туннелирования (с неутверденного на утвержденное) необходимо щелкнуть по ней правой кнопкой мыши, выбрать пункт "Arrow Tunell" контекстного меню и в соответствующем диалоговом окне выбрать статус;
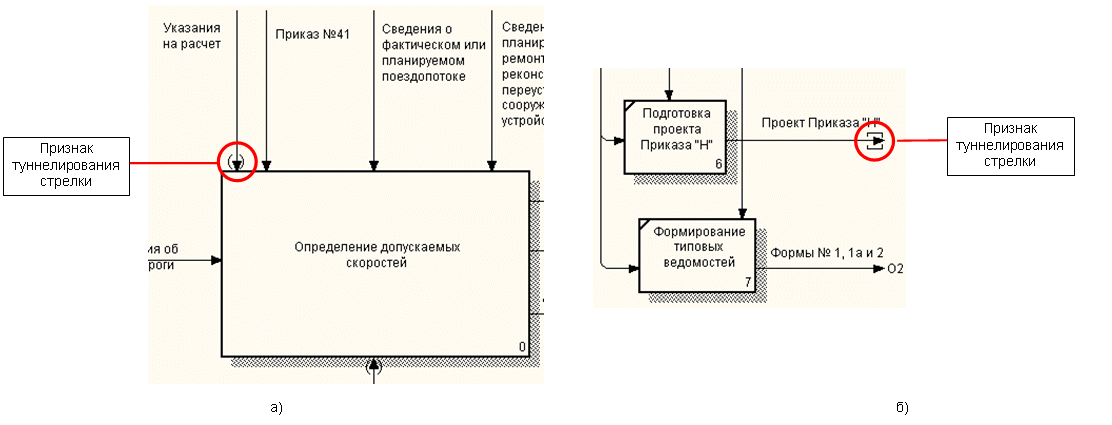
Рис. 13. Затуннелированные стрелки
- перемещение блока или стрелки на диаграмме - выбрать в панели инструментов "BPwin Toolbox" кнопку ↑, подвести указатель мыши на диаграмме к соответствующему элементу диаграммы, нажать левую кнопку мыши и, не отпуская ее, задать новое положение элемента.
- создание диаграммы дерева узлов - выбрать в панели процессов или на диаграмме блок (корень дерева), начиная с которого будет строится диаграмма дерева узлов, выбрать пункт меню "Diagram / Add Node Tree" и в появившемся диалоговом окне задать имя диаграммы дерева узлов и количество уровней дерева.
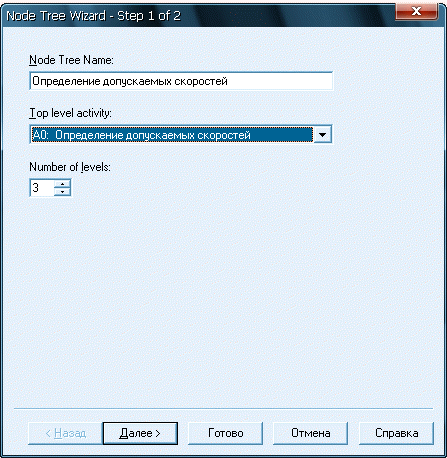
Рис. 14. Мастер создания диаграммы дерева узлов
Список рекомендуемой литературы
Скачать книги по бизнес моделированию:
Скачать книгу BPwin и ERwin: CASE-средства для разработки информационных систем
Скачать книгу Моделирование бизнес-процессов с BPwin 4.0
1. Марка, Д.А. Методология структурного анализа и проектирования SADT / Д.А. Марка, К. МакГоуэн. – М. : МетаТехнология, 1993. – 243 с.
2. Калянов, Г.Н. CASE. Структурный системный анализ (автоматизация и применение) / Г.Н. Калянов. – М. : Лори, 1996. – с.
3. Маклаков, С.В. BPwin и ERwin. CASE-средства разработки информационных систем / С.В. Маклаков. – М. : ДИАЛОГ-МИФИ, 2001. – 304 с.
4. Маклаков, С.В. Создание информационных систем с AllFusion Modeling Suite / С.В. Маклаков. – М. : ДИАЛОГ-МИФИ, 2005. – 432 с.
5. Дубейковский, В. И. Практика функционального моделирования с AllFusion Process Modeler 4.1. (BPwin) Где? Зачем? Как? / В.И. Дубейков-ский. – М. : ДИАЛОГ-МИФИ, 2004. – 464 с.
6. Анисимов, В.В. Проектирование информационных систем : курс лекций. В 2 ч. Ч. 1. Структурный подход / В.В. Анисимов. – Хабаровск : Изд-во ДВГУПС, 2006. – 112 с.
